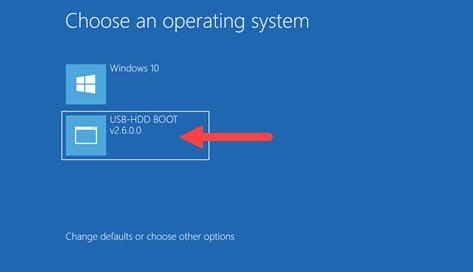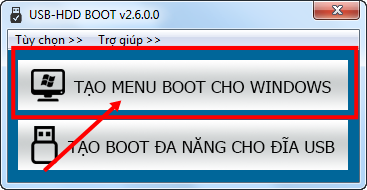Bài viết này tôi sẽ hướng dẫn cách tạo menu boot trực tiếp trên hệ điều hành đang sử dụng, để có thể chạy được các phần mềm khôi phục hệ thống, cứu hộ máy tính ngoài môi trường Windows với phần mềm USB-HDD BOOT.
SƠ LƯỢC VỀ CHỨC NĂNG TẠO MENU BOOT CHO WINDOWS
Phần mềm USB-HDD BOOT ngoài chức năng tạo usb boot đa năng còn có thêm một chức năng khác là Tạo menu boot cho Windows.
Với chức năng này, USB-HDD BOOT hỗ trợ nạp trình quản lý khởi động và tạo menu boot trên hầu hết các phiên bản hệ điều hành Windows khởi động chuẩn Legacy-MBR (Windows 10, 8, 7, XP và Windows Server). Giúp người dùng có thể dễ dàng tạo ra một menu boot trực tiếp trên hệ điều hành Windows đang sử dụng, menu boot sẽ giúp bạn khởi chạy được các chương trình phần mềm cứu hộ máy tính ở dạng tiệp nén iso ( cd/dvd image) để khôi phục hệ thống khi cần thiết ( Norton Ghost ), các công cụ quản lý ổ đĩa ( MiniTool Partition Wizard) hay Windows PE, ….
Dưới đây tôi sẽ hướng dẫn cho bạn về cách tạo menu boot cứu hộ máy tính trên Windows.
Trước khi thực hiện các bước tiếp theo, bạn vui lòng đọc kỹ từng bước và cũng nên lưu ý rằng, chức năng này hiện nay chỉ hỗ trợ cho Windows khởi động chuẩn BIOS Legacy-MBR.
BƯỚC CHUẨN BỊ
– Sau khi tải về máy, Khởi động chương trình bằng cách nhấp chuột phải vào USB- HDD BOOT chọn menu Run as Administrator, Giao diện chính của ứng dụng hiện ra. Bấm chọn vào nút “Tạo menu boot cho Windows”
– Màn hình xác nhận cài đặt hiện ra như ảnh chụp bên dưới, Bấm vào nút “Bắt đầu” để phần mềm tiến hành nạp trình hỗ trợ khởi động và dữ liệu tạo menu boot.
Sau đó phần mềm sẽ thông báo “Đã tạo menu boot trên Windows thành công”, Bấm nút “OK”. Ngay lúc này, nếu bạn khởi động lại máy sẽ thấy có menu boot USB- HDD BOOT như hình dưới đây.
Tuy nhiên, để có thể chạy được các ứng dụng trên menu boot, bạn thực hiện thêm các bước ở bài Hướng dẫn thêm các gói ứng dụng cứu hộ máy tính vào menu boot trên Windows.
XEM VIDEO HƯỚNG DẪN TẠO MENU BOOT TRÊN WINDOWS VỚI USB-HDD BOOT v2.7.2020.2
Chúc bạn thành công !