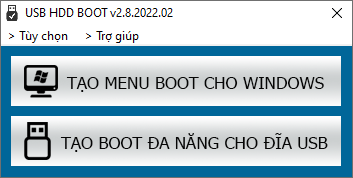USB HDD BOOT có thiết kế giao diện thân thiện, trực quan và cách sử dụng đơn giản. Phần mềm được đóng gói ở dạng Portable nên có thể chạy được ngay sau khi tải về máy mà không cần phải cài đặt vào hệ điều hành.
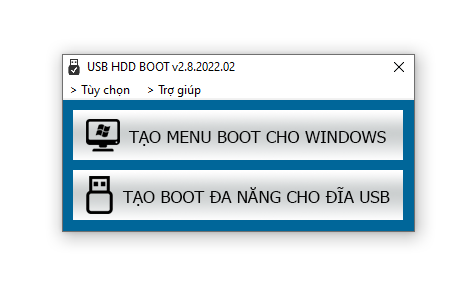
Khi khởi chạy phần mềm USB HDD BOOT, tại giao diện chính của chương trình, người dùng sẽ chỉ thấy có 2 tùy chọn chức năng để tạo menu boot trên hệ điều hành Windows và tạo menu boot cho thiết bị lưu trữ usb.
TẢI VỀ CÁC GÓI BỔ SUNG NHƯ TRONG VIDEO HƯỚNG DẪN:
- Tải về gói cài đặt Windows 10, 8, 7, XP ( ISO x64-x86 ) Tại đây
- Tải về Windows PE 7, 8, 10 Tại đây ( Tải về và copy vào thư mục WINPE )
- Tải về các gói ứng dụng cho Windows PE Tại đây ( Tải về và copy vào thư mục APPS )
- Tải về các gói ứng dụng cho menu boot Tại đây ( Tải về và copy vào thư mục DATA )
Dưới đây là video giới thiệu các chức năng và cách sử dụng USB HDD BOOT.
1 – TẠO MENU BOOT CHO WINDOWS
Nội dung video chia sẻ bao gồm:
- Cách tạo menu boot trên Windows bằng phần mềm usb hdd boot v2.7.2020.3
- Cách thêm gói ứng dụng cho menu boot trên Windows
- Cách thêm Windows PE để có thể khởi động từ menu boot
2 – TẠO BOOT ĐA NĂNG CHO USB
Nội dung video chia sẻ bao gồm:
- Cách tạo usb boot cài win, usb cứu hộ máy tính đa chức năng, hỗ trợ usb khởi động được cả 2 nền tảng UEFI và LEGACY
- Cách thêm các gói ứng dụng vào usb boot
- Cách thêm Windows PE vào usb boot
- Cách thêm các chương trình diệt virus vào usb boot
- Cách thay đổi từ Bootloader mặc định Grub4dos sang Grub2 và ngược lại
- Cách đổi hình nền usb boot cho bootloader Grub4dos.
- Cách đổi hình nền usb boot cho bootloader Grub2.
HƯỚNG DẪN CẬP NHẬT DỮ LIỆU MỚI
Nếu trước đó bạn đã sử dụng phiên bản USB HDD BOOT v2.7.2020.2; USB HDD BOOT v2.7.2020.3 hoặc USB HDD BOOT v2.8.2022.01… để tạo usb boot hoặc bị lỗi thiếu menu cài đặt Windows sau khi đã tích hợp các gói cài đặt Windows, để cập nhật dữ liệu mới của USB HDD BOOT v2.8.2022.01 thì thực hiện theo các bước dưới đây:
- Bước 1: khởi động chương trình USB HDD BOOT
- Bước 2: Chọn chức năng [ tạo boot đa năng cho đĩa usb ]
- Bước 3: Chọn ổ đĩa usb boot
- Bước 4: Nếu ổ đĩa usb của bạn có dữ liệu của USB HDD BOOT v2.7.2020.2; USB HDD BOOT v2.7.2020.3… thì chương trình sẽ hiển thị nút [ Cập nhật dữ liệu mới ]
- Bước 5: Bấm vào nút [ Cập nhật dữ liệu mới ] và chờ chương trình cập nhật dữ liệu đến khi có thông báo hoàn tất.
KHẮC PHỤC LỖI KHÔNG ĐỊNH DẠNG ĐƯỢC Ổ ĐĨA USB ( MÃ LỖI [044-X] )
Đây là một lỗi người dùng ít khi gặp phải, với lỗi này là do ổ đĩa usb không cho xóa phân vùng và tạo mới phân vùng mới. Vì vậy ta giải quyết lỗi này bằng cách sử dụng đến chương trình quản lý phân vùng ổ đĩa Minitool Partition Wizard để chia dung lượng ổ đĩa usb bị lỗi ra, rồi xóa tất cả các phân vùng và sau đó là tạo lại phân vùng mới thành 1 phân vùng duy nhất thì mới có thể giải quyết được lỗi.
Lưu ý: Bạn nên xem kỹ các bước mình chia sẻ trong video, vì nếu bạn chỉ sử dụng Minitool Partition Wizard để xóa phân vùng và tạo lại mới theo cách thông thường thì sẽ không khắc phục được lỗi được lỗi này.